ワードプレスで構築したサイトを別のサーバーへ移転させる場合、手動で行うには
- phpMyAdminでデータベース(MySQL)をエクスポート
- WordPressシステムを含む、サイト全体をバックアップ(ダウンロード)
- ドメインを新サーバーに移転し、設定する
- 新サーバーで、phpMyAdminでデータベース(MySQL)をインポート
- バックアップしたWordPressシステムを含む、サイト全体をアップロード
- .htaccess や wp-config.phpを新サーバー用に変更する
上記は管理人がサーバーを移転したときにした作業になります。項目を列挙したらそんなに手間がかからないようですが、「phpMyAdminの作業」や「.htaccess や wp-config.php」の編集は初心者には難しいかもしれません。
こんな作業を、クリックだけで済ましてしまうのが「All-in-One WP Migration」プラグインです。
All-in-One WP Migrationの機能
All-in-One WP Migrationの機能は、シンプルで次の通りです。
- ワンクリックでデータベースを含むサイト全体をバックアップ(エクスポート)できる
- ワンクリックでデータベースを含むサイト全体をインポートして復元できる
- エクスポートするファイルを選択できる
- バックアップファイルはサーバーにも保存され、いつでもワンクリックで復元できる
All-in-One WP Migrationプラグインのインストールと有効化
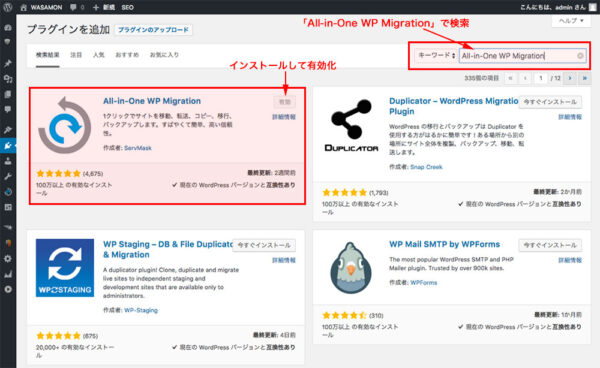
管理画面の「プラグイン」−「新規追加」から、キーワードに「All-in-One WP Migration」を入力して検索、インストールし、そのまま有効化します。
All-in-One WP Migrationでサイトをバックアップ(エクスポート)する
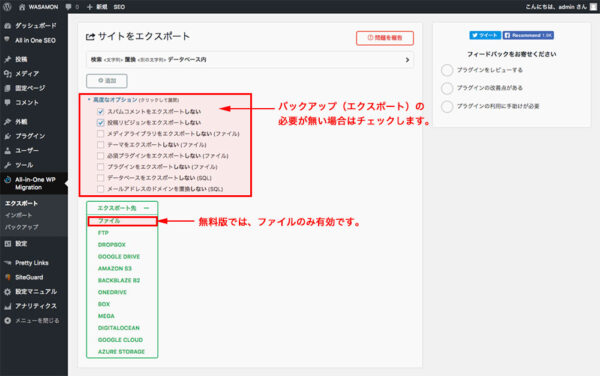
プラグインをインストールして有効化すると、管理画面のメニューに「All-in-One WP Migration」が表示されます。
早速、クリックしてみましょう。
クリックすると、次の画面になります。
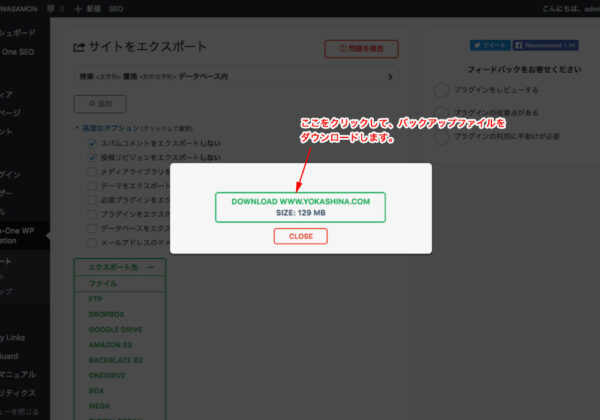
「ファイル」をクリックすると、バックアップが始まり、「DOWNLOAD WWW.○○○.COM」が表示されます。この部分をクリックすると、自分のパソコンにダウンロードできます。「エクスポート」は容量に制限はありませんが、インポートに関して無料版では1GBまでしか対応していません。
1GBを上回るバップアップデータをインポートするときは、「Unlimited Extension(無制限版) $69/年」を購入する必要があります。
バックアップファイルからサイトを復元する
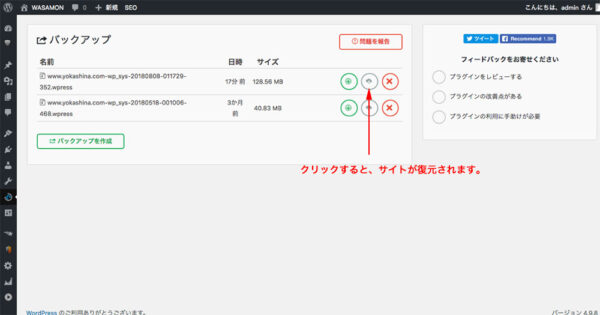
サイトをエクスポートすると、同時にサーバ内にバックアップファイルが作成されます。メニューの「バックアップ」をクリックすると次の画面になります。
「復元」のボタンをクリックすると、サイトの復元が開始されます。
また、「ダウンロード」ボタンをクリックすると、バックアップファイルをダウンロードすることができます。
サイトを別のサーバーに移転する
同じドメインで移転する場合は、前述のバックアップファイルがそのまま利用できます。しかし、ドメインを変更する場合は、データベース内の配当箇所を変更する必要があります。
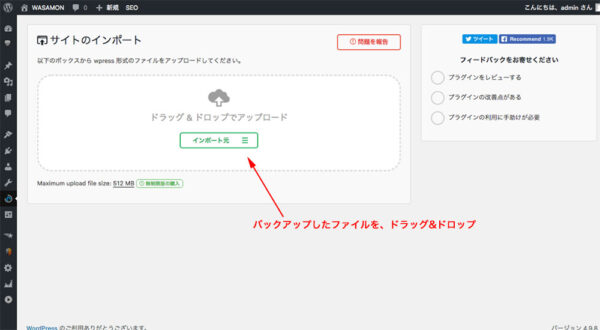
同じドメインで移転する場合は、移転先のサーバーにWordPressと「All-in-One WP Migration」プラグインを設定して、下図の様に復元します。
バックアップファイルが1GBを超えてしまう場合
「Unlimited Extension(無制限版) $69/年」を購入して対処できますが、バックアップファイルを小さくしてみましょう。
メディアファイルを外してバックアップしてみてください。バックアップファイルが1GB以下なら復元できます。
この場合、メディアファイルはFTPソフト等で手動で復元します。
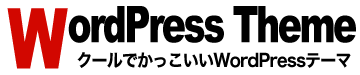

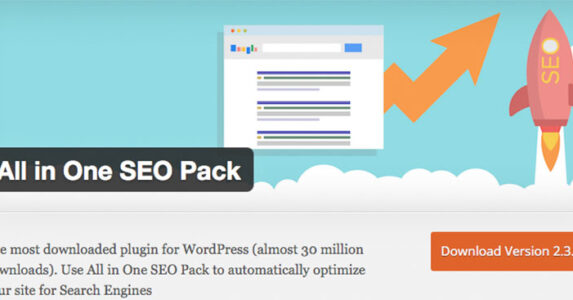






コメントを残す